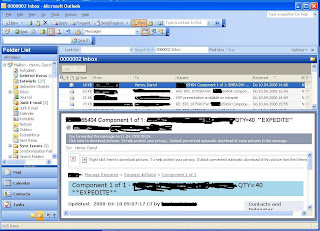If you’re like the multitude of people out there drowning in emails, almost any tip to help you get your inbox and email under control would be welcome. For many people it would make your life a lot easier if you could just drag your emails into a task that you could track, follow, and most importantly, Do. Well this is possible within M.S. Outlook, an email system that many of you are probably using at your company. In particular, I’m using M.S. Outlook 2003.
I was recently listening toThe Productivity Show, one of a few podcasts that I listen to, and Randall Dean was the guest. He suggested dragging your emails from your “Inbox” in M.S. Outlook to your “Tasks”. This was just one of the ideas he mentioned in episode 33 of the show. I decided to give it a try and have been very pleased with the results!
Email, while a commonly used form of communication today, does not lend it self well to creating actions that you can do. Many people’s inboxes are flooded with emails that they have to take the time to process and figure out what to do with, often these emails stay in people’s inboxes, being looked at several times before anything is done with them (if all). By turning your email into a task, it immediately becomes something that you action, follow, and most importantly, Do.
Figure 2. "The New Task"
When you have an email open (in my case I’m viewing this through a preview pane), you can drag and drop it into your tasks (see figure 1). Your email will now open up as a task (see figure 2). It should be noted that the original email remains in the folder that you dragged and dropped if from. By default, the subject of your task is the same as the email. You can change this so that it is more useful to you, maybe you could describe the action that you need to do or tailor it so that it is more quickly understood. Since your task copies the email into its body, it is easier to find the original email in the future if you need to reference it. From your new task you can easily tell
- who sent it to you
- the name or subject of the email
- the time that it was sent
- the contents of the email
When looking at the area above the body of your email within your new task, you’ll notice that there is a line and a blank area. This blank area is a great place to make notes about what you need to do and track the progress of your actions, something that most email as such doesn’t allow you to do. You can assign a “Start date” and “Due date”, as well as a “Reminder” to help you better keep track of your task. You can also assign a “Status:” and a “Priority:”. Your status options include: “Not Started” (the default choice), “In Progress”, “Completed”, “Waiting on someone else”, or “Deferred”. I like the “Waiting on someone else” status because you can quickly see that you are waiting on someone else and what you might need to chase them about. If the email is something that you want to delegate or you believe belongs to someone else, you can create a task and forward it to someone else.
After you have created and saved your new task, you should move the original email to its proper location, so that it doesn’t clutter up your inbox and distract you from the other emails. You can easily move your original email to a folder if you wish by using the keyboard shortcut [Ctrl, Shift, V], or you move it via other methods. If capturing the task is all that you need, then you could also delete the email as well!
Now that you can easily create tasks out of your actionable emails, you should find it easier to process most of your email, and you’re now better able to track, follow, and Do the things that are actually needed from your emails. How do you manage your inbox in M.S. Outlook? Do you have any other tips that could be used with M.S. Outlook? If you have any other comments, I’d love to hear them. If you liked this article, please consider subscribing to the blog via RSS or email, share it on del.icio.us or on Digg and pass it on to anyone that you think might appreciate it .Thank you. :)
On Deck…
I’ll be publishing posts about…
- The next in my series of weight loss strategies
- My next Spotlight on the web.
- More on productivity, web 2.0, social networking, family, parenting, health, and other things that you can use.
Other Post That You Might Also Like to Read…